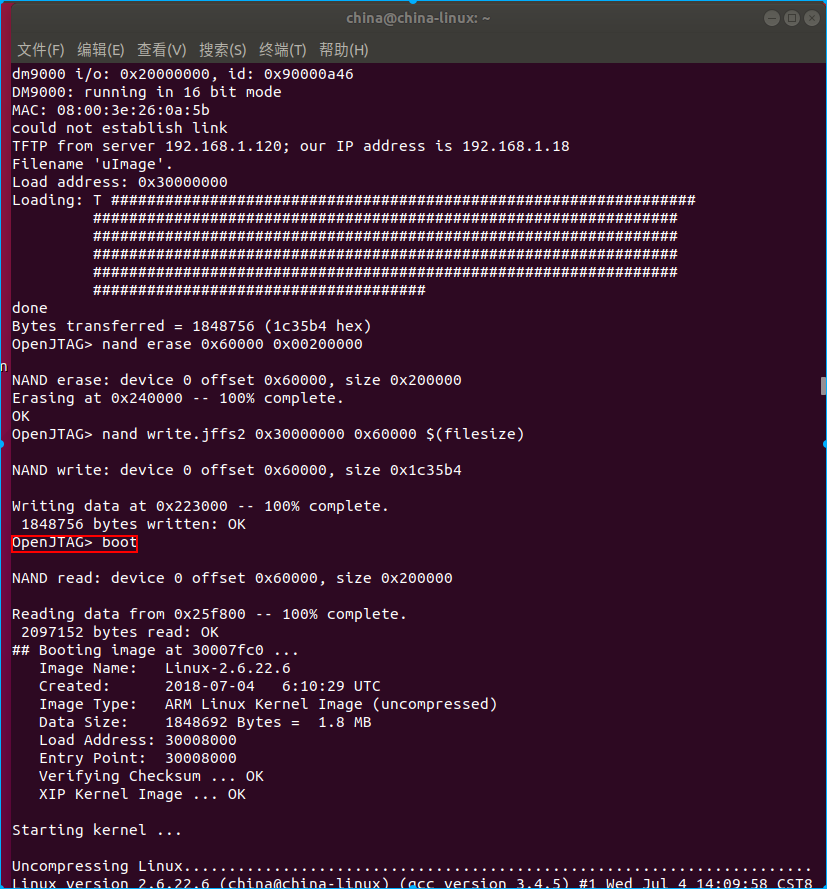一直想直接通过Linux系统往JZ2440开发板中烧写内核,但网上的教程千篇一律都是借助Windows平台上的TFTP工具烧写的,十分不爽,因为我不喜欢在虚拟机上玩Linux!摸索了一下午,终于搞定了,下来记录一下烧录过程。本文主要讲诉TFTP烧写内核的过程,NFS的先挖个坑。
开发环境
- Linux 16.04 LTS(需要配置好TFTP)
JZ2440V3
Linux配置TFTP
NFS的配置详见我的上一篇博客 按步骤执行以下命令
sudo apt-get install tftpd-hpa tftp-hpasudo vim /etc/default/tftpd-hpa
vim终端信息修改为:
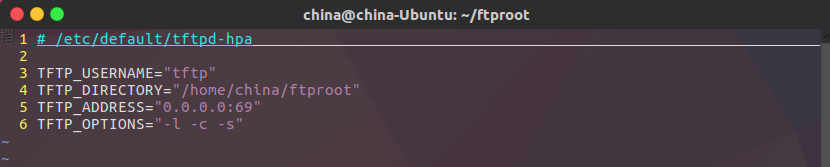
图片里的配置信息为:
# /etc/default/tftpd-hpa TFTP_USERNAME="tftp" TFTP_DIRECTORY="/home/china/ftproot" TFTP_ADDRESS="0.0.0.0:69" TFTP_OPTIONS="-l -c -s"
里面的TFTP_DIRECTORY路径可以这样看到,以后用tftp协议传输时,文件需要拷贝到这个文件夹里面!

每修改一次配置信息,都需要重启一次tftp服务
sudo service tftpd-hpa restart
验证TFTP服务正常开启
tftp 192.168.1.218tftp> get hellotftp> quit
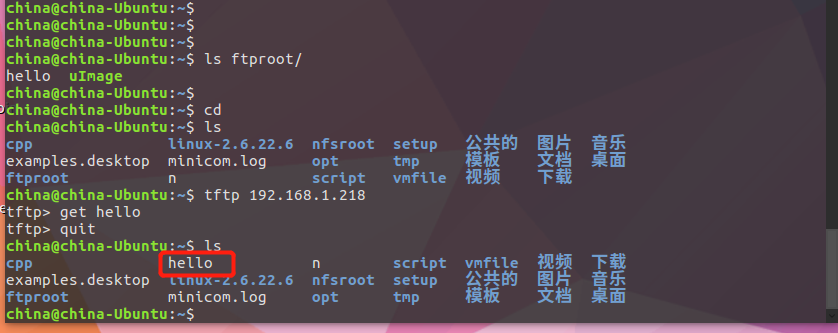
tftp配置成功!下面开始记录如何在Linux下通过tftp服务烧写内核。
在Linux系统下通过TFTP服务烧写内核
第一步:在Linux下通过minicom串口助手连接JZ2440开发板
启动JZ2440开发板后,点击键盘,不让其启动里面的Linux系统,如图:
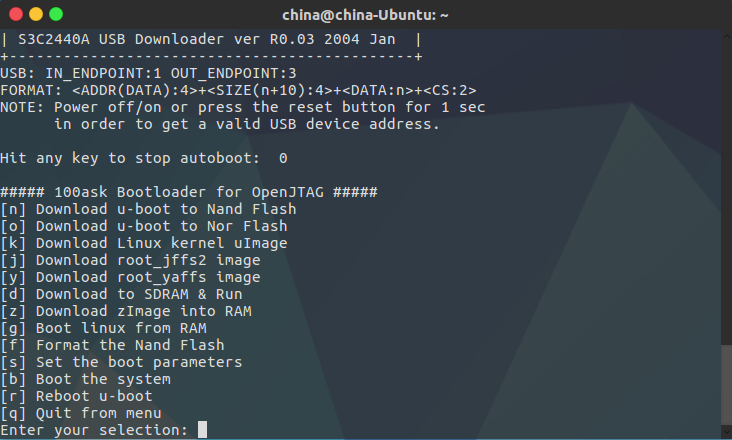
这个时候要输入q方可出现OpenJTAG界面
OpenJTAG>
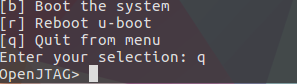
第二步:配置网络环境
这个时候需要按照JZ2440配套的PDF资料里的韦东山讲解配置网络了,否则不能让Linux和JZ2440开发板通信。
配置要求- 让开发板网段和Linux系统处于同一网段(如IP地址为192.168.1.x)
- 网关配置一致 现在可以在Linux下通过
ifconfig命令查看IP地址,可以通过route -n命令查看网关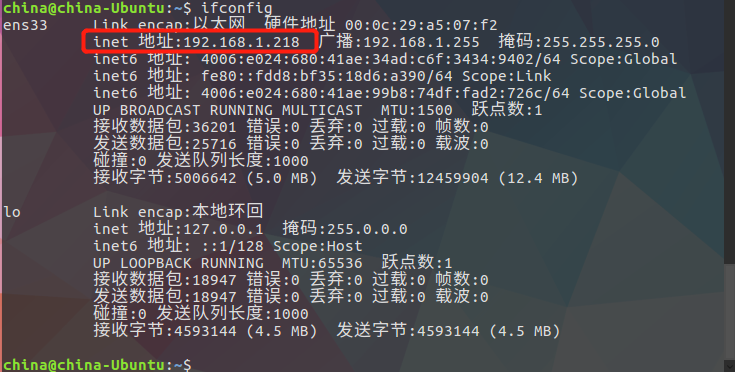

然后在OpenJATG界面使用命令配置u-boot的网络环境
set ipaddr 192.168.1.18set serverip 192.168.1.218set gatewayip 192.168.1.1save
- 第一行命令是配置开发板的IP地址,保证在同一网段的情况下不冲突即可
- 第二行命令是配置作为服务端的Linux地址,这个IP地址是通过上面的
ifconfig得到的,不可胡写! - 第三行命令是配置网关,通过上面的
route -n得到,不可胡写! - 第四行是保存以上配置,下次再烧写内核时不需要重复配置了
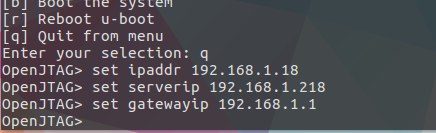
韦东山的文档细节如下,详情可参考这个PDF文档。
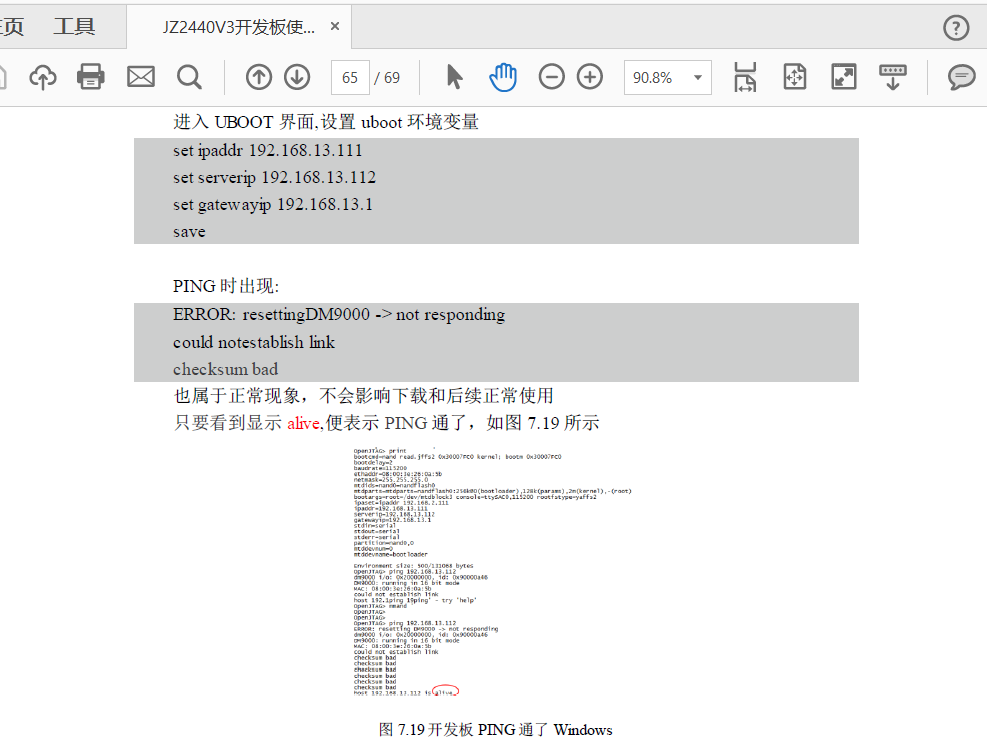
在OpenJATG中
ping 192.168.1.218
一下,看能不能出来alive呢?
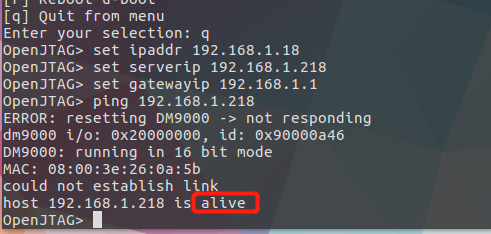
说明配置正确!O(∩_∩)O哈哈~
可以使用print查看配置情况,其他命令可以详见help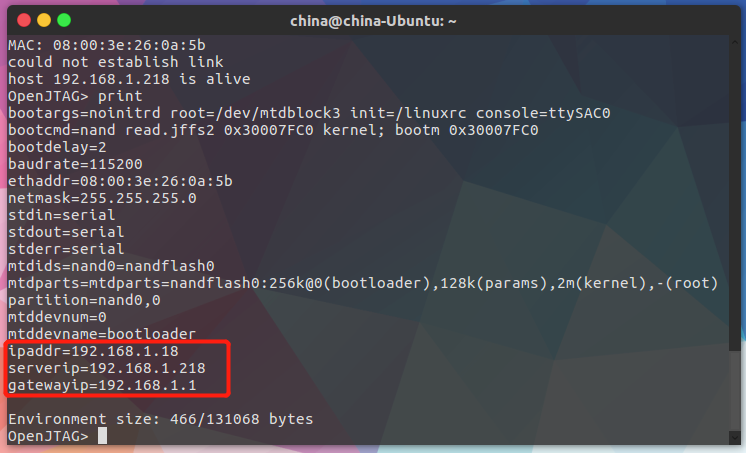
网络环境配置成功!呼啦啦~
第三步:开始放大招了——烧内核!
1)把要烧写的uImage内核文件copy到Linux系统下的tftp服务挂载文件夹下面,如图:
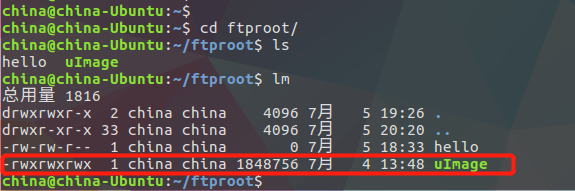
细心的小伙伴发现了,这个uImage的权限被调到了最高,是的,必须要这样做,否则在接下来的传输中会出现permission denied哦,图片中的lm命令是我自定义的命令,和ls -al的作用是一样一样的。
OpenJATG>
还在等你输入命令呢。
现在要参考韦东山《嵌入式Linux应用开发完全手册》P291中的内容: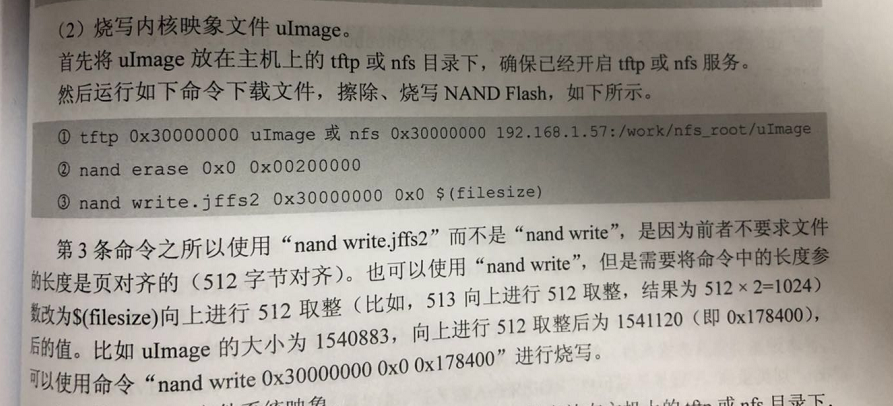
不要着急在
OpenJATG>
命令行中输入书本上的命令,这些命令有三分之二都是过时的!估计这个命令是适配JZ2440V1版本的,而我这个是V3版本的
因为我在按照上面命令烧写内核时,板子根本启动不了Linux系统!最后返回来在Windows平台下通过DNW工具烧写发现问题所在了。 左边是通过DNW正确的擦除和写入信息,右边呢... ...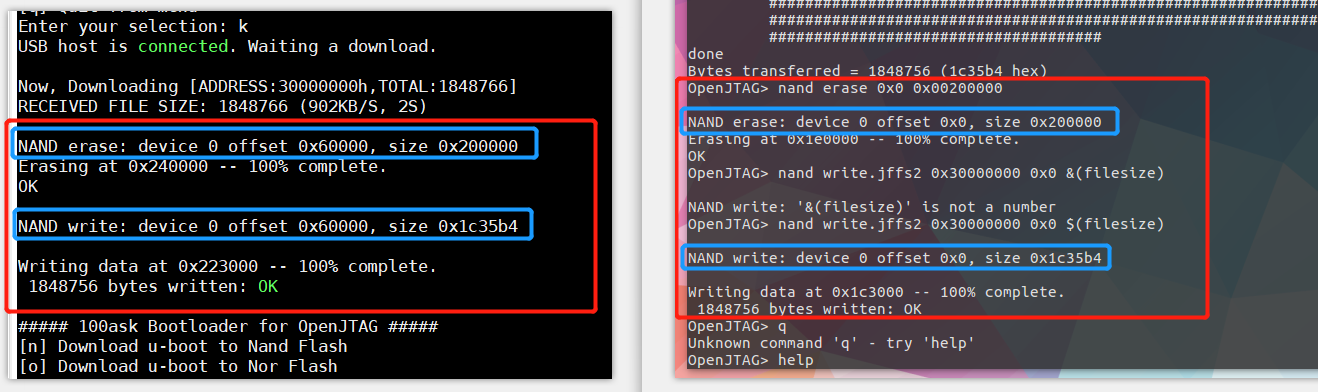
所以,要在
OpenJATG>
中输入以下命令:
**记得把uImage的权限给777了哦tftp 0x30000000 uImagenand erase 0x60000 0x00200000nand write.jffs2 0x30000000 0x60000 $(filesize)
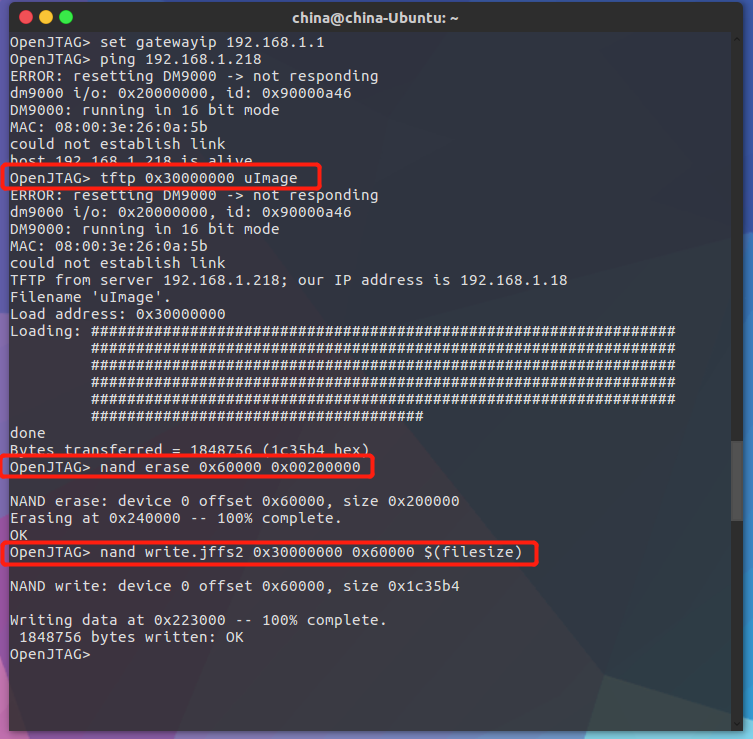
烧写完后,直接执行以下命令就可以启动了
OpenJATG> boot
下图来自Ubuntu18.04 LTS测试